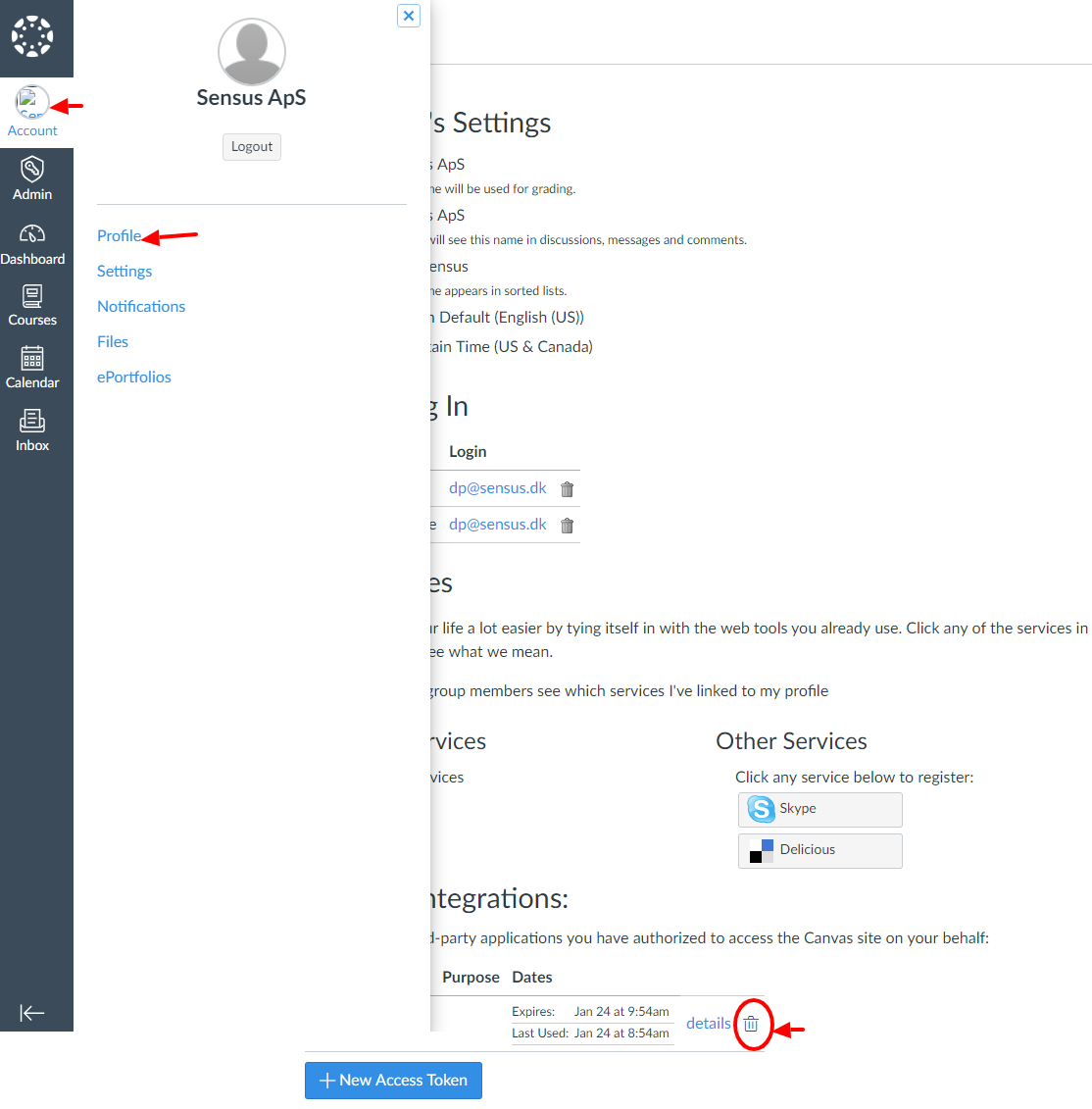Guide to add the SensusAccess form to Canvas
There are two ways to configure the SensusAccess LTI tool to Canvas i.e. just for a course or for all courses in the Canvas instance.
To configure for all courses in the system, click on the Admin link and click on the account. Go to the Account Settings page (On the left submenu it is the last item).
To configure for a course, navigate to the course where the SensusAccess form will be embedded. Go to the course Settings page (On the left submenu it is the last item).
Go to the Apps tab and click on the View App Configurations button on the top right side. The form is similar in both All courses level or for a course level configuration.
In the External Apps menu click on the + App button on the top right side.
-
In the Add App modal under the Configuration Type select By URL, then add your desired name such as SensusAccess, insert the Consumer Key, Shared Secret and Config URL that is associated with this specific Canvas website from your SensusAccess LTI account. Note: if your Canvas website is running under a secure https connection please make sure to copy the Secure Tool URL https://lti.sensusaccess.com/Home/HttpsCartridge for the Config URL. If you want the tool to hide for all courses by default and the teachers would like to enable the tool for particular courses, you could use URL as https://lti.sensusaccess.com/Home/HttpsCartridge/1
Click on the Submit button and navigate back to the Home page (On the left submenu it is the first item) of your course.
-
To enable/disable the tool for a course, Go to Settings and click on Navigation and Disable or Move the tool down the area "Drag items here to hide them from students." as shown below.
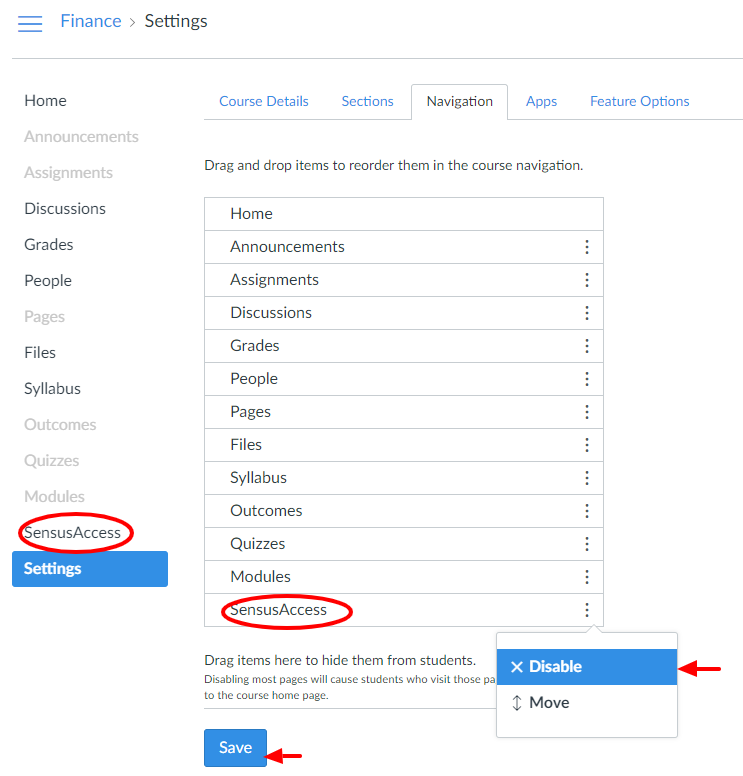
Follow the screen below to enable the tool again for a course.
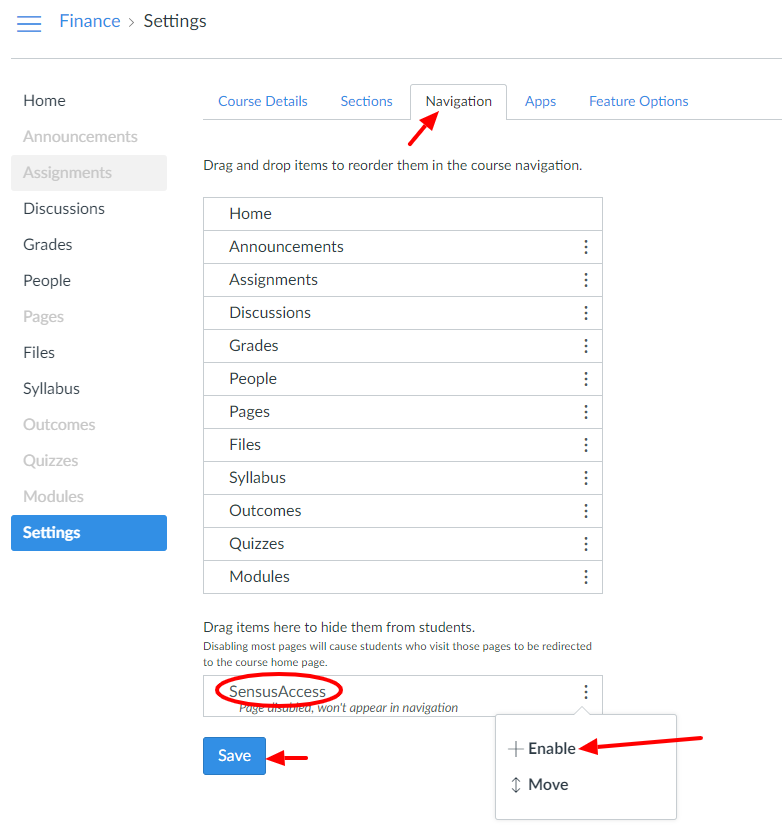
-
On the course menu on the left side, you will see a menu item SensusAccess. Clicking on the SensusAccess link will redirect you to Canvas authorize page, and clicking on the Authorize button will issue a token to the SensusAccess LTI tool and the SensusAccess conversion form will be displayed.
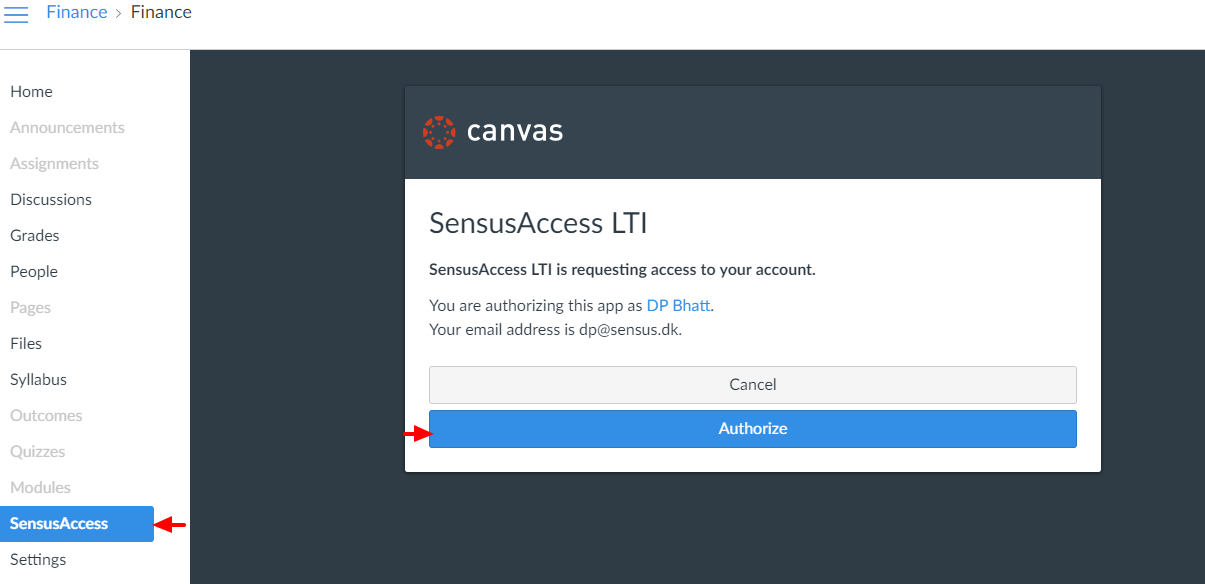
-
If you want to revoke the token from the SensusAccess LTI, you can do so by deleting the token associated with the tool from the Account and Profile link.