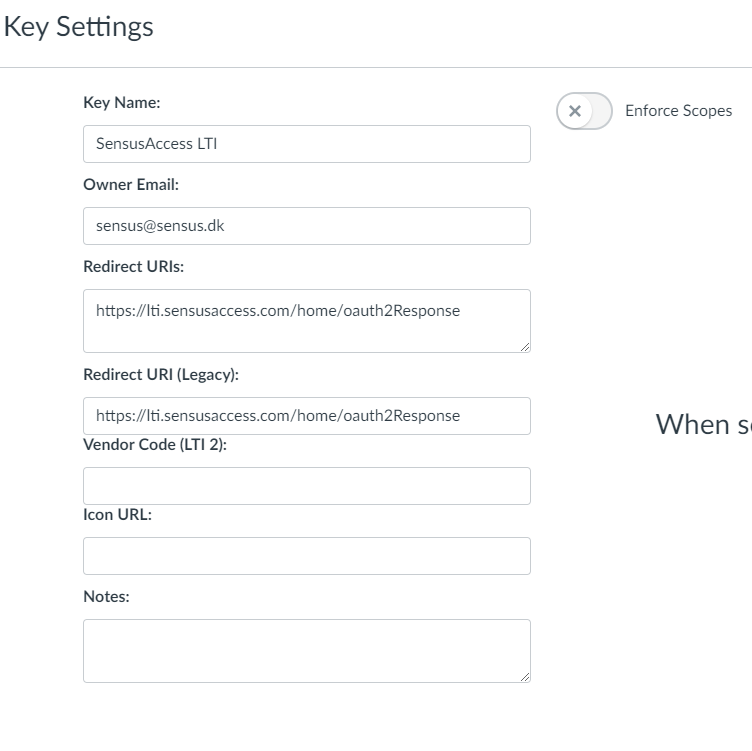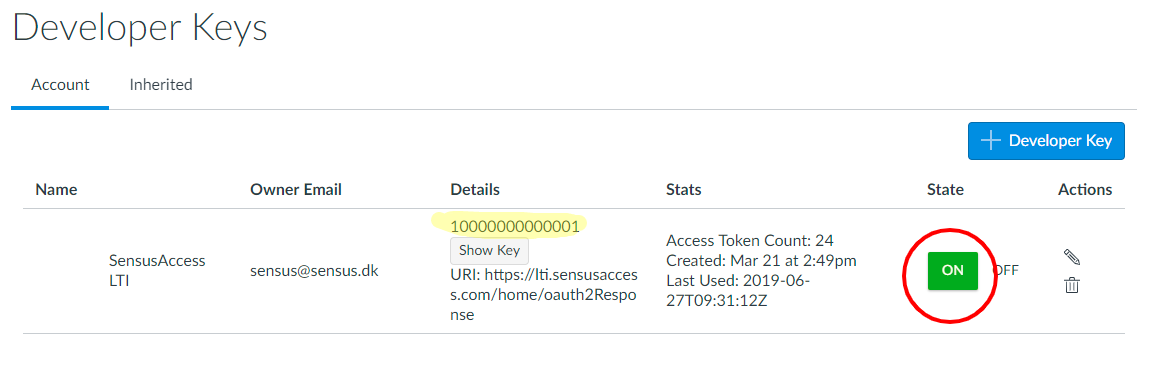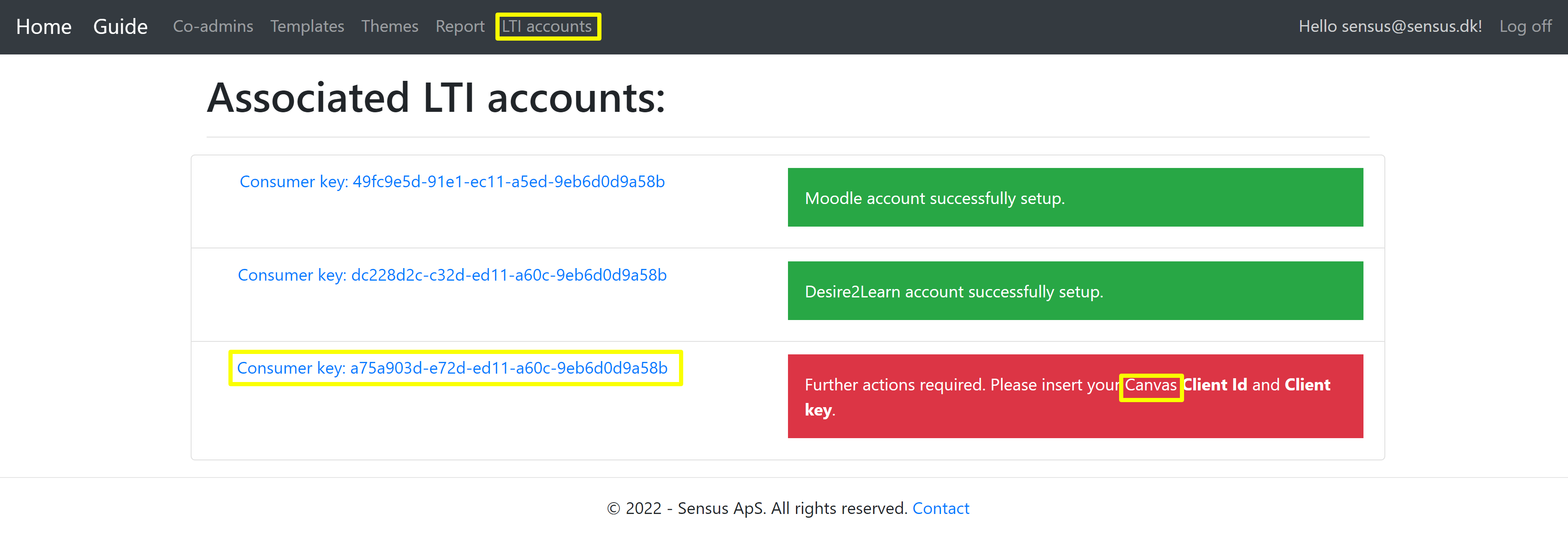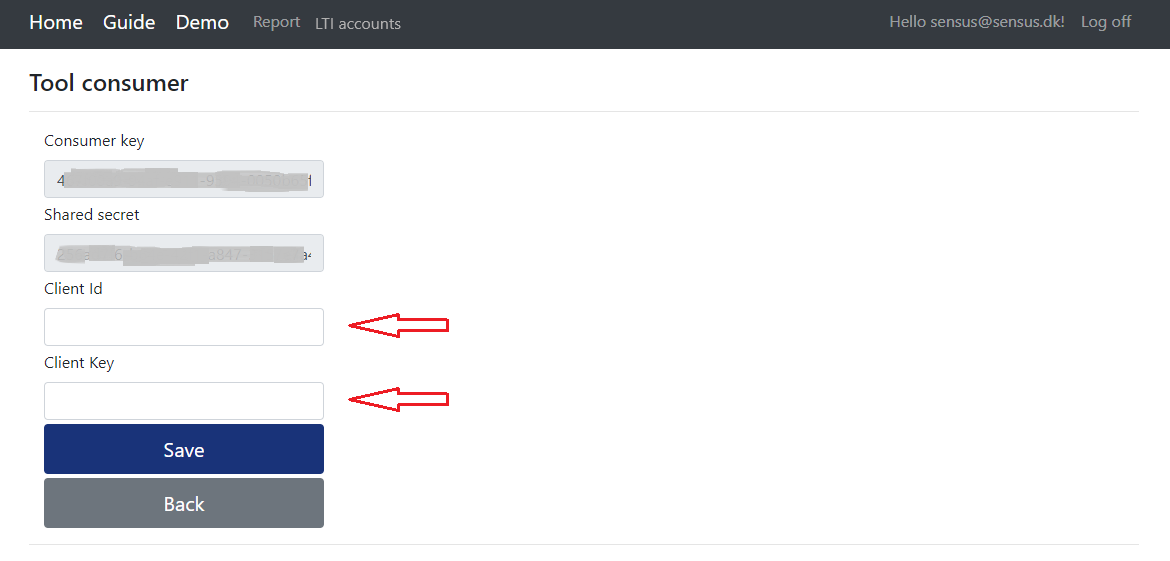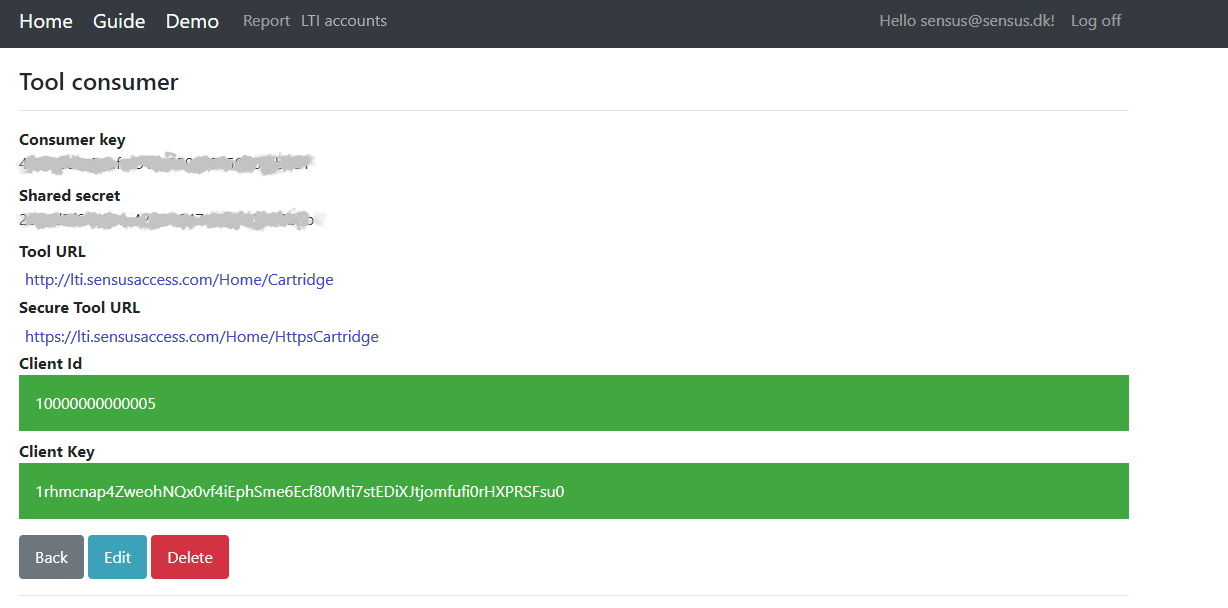Guide to setup SensusAccess LTI with Canvas
-
Register an account with SensusAccess LTI. Register. Once registered with SensusAccess LTI, one can receive an email confirmation mail with an approval link. Once clicked on the link and successful confirmation message, one can log in into the SensusAccess LTI portal. Remember to check spam email, if you do not see the confirmation email in the inbox.
-
Contact Sensus in order to get your LTI access credentials. In order to process your request please make sure to specify in your email/call/letter the following:
- A mention that you are requesting a SensusAccess LTI account
- Organization name (School/University)
- Full name of contact the person responsible for the SensusAccess LTI account
- The desired email address associated with the SensusAccess LTI account
- Name of the LMS Type (Canvas), you are requesting for
Log into your Canvas account (Administrator).
In Global Navigation, click the Admin link, then click the name of the Admin account.
In the Account Navigation, click the Developer Keys.
-
In the screen, click on the API Key
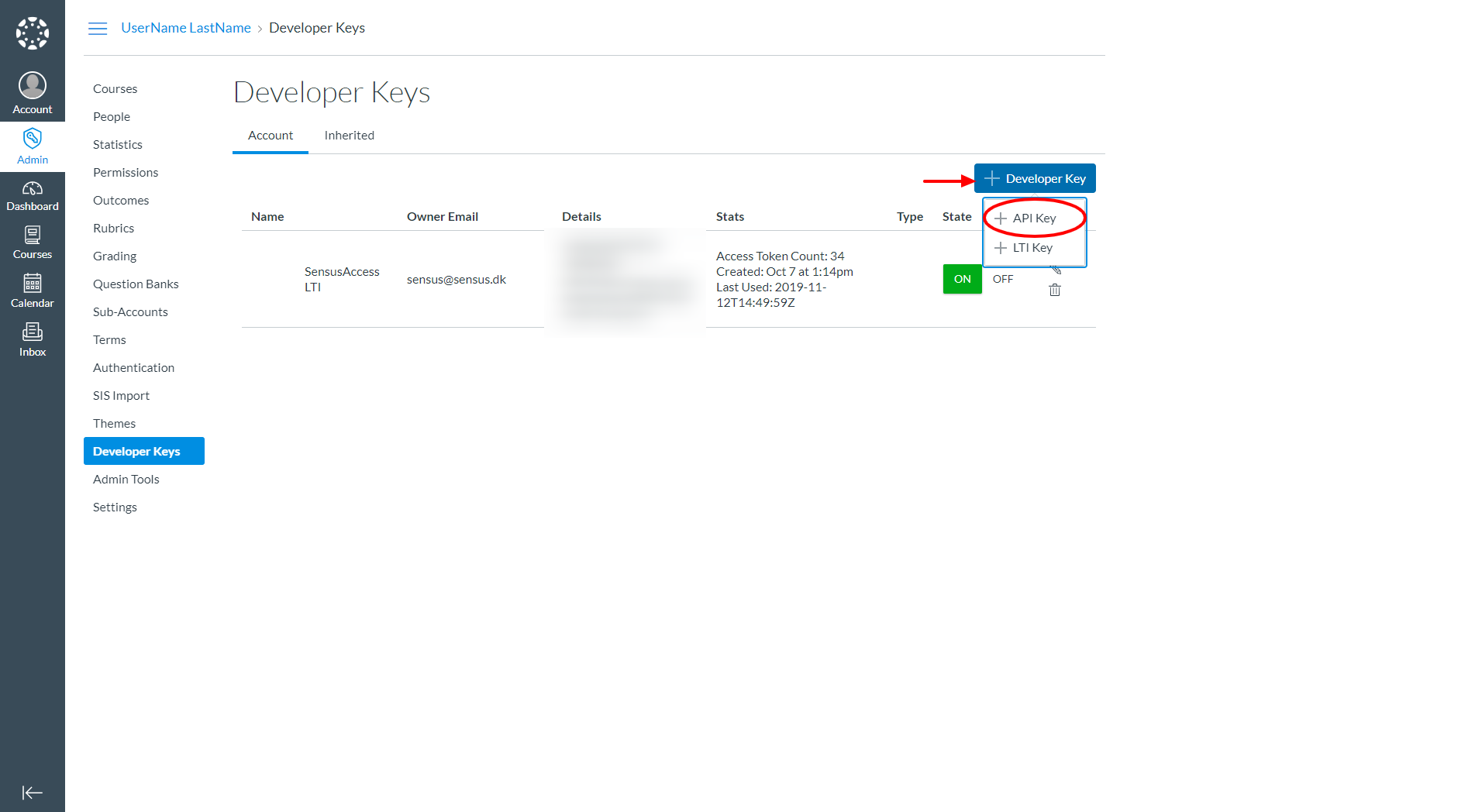
-
Fill the fields as per below:
-
This step is an optional. This step is to enable "Enforce Scopes" to limit the access token to selected endpoints. If this is not your concern, you could skip this step.
When scope enforcement is disabled, tokens have access to all endpoints available to the authorizing user.
If you enable "Enforce Scopes" in Developer Keys, you must check 19 endpoints to run SensusAccess LTI plug-in.
Check the "Allow Include Parameters" checkbox:
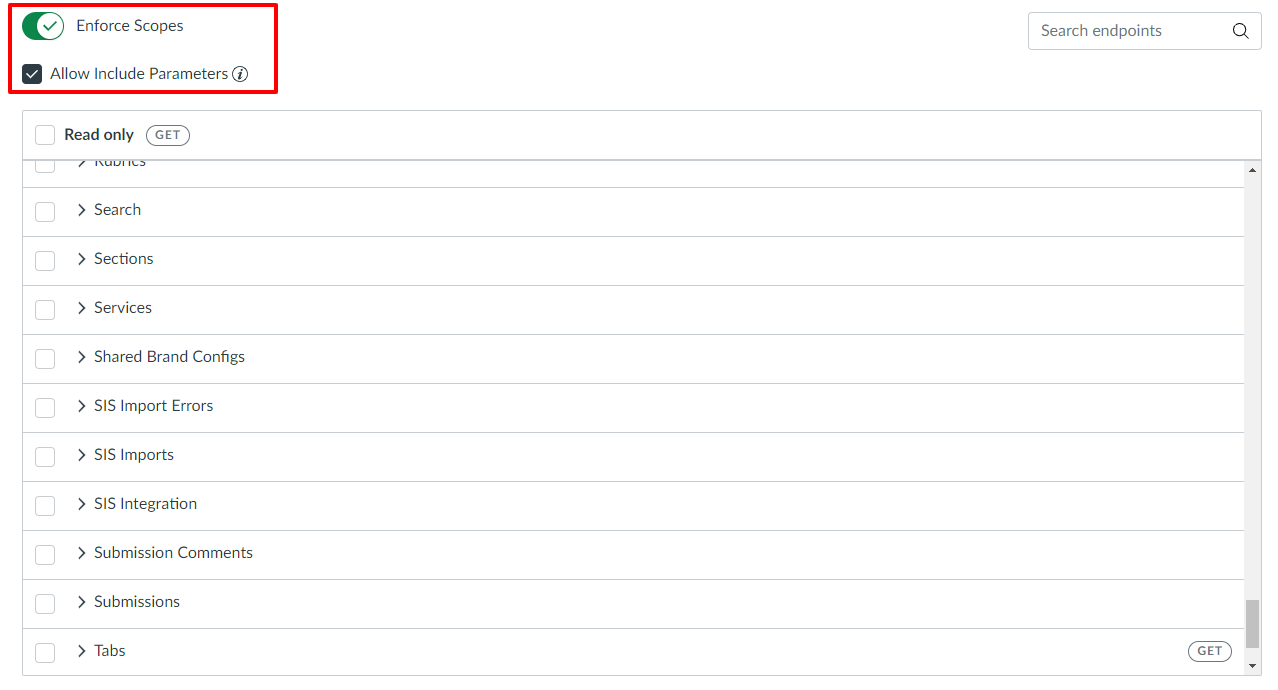
In "Assignments" section you have to check 2 endpoint as below:
url:GET|/api/v1/courses/:course_id/assignments/:id
url:GET|/api/v1/courses/:course_id/assignments
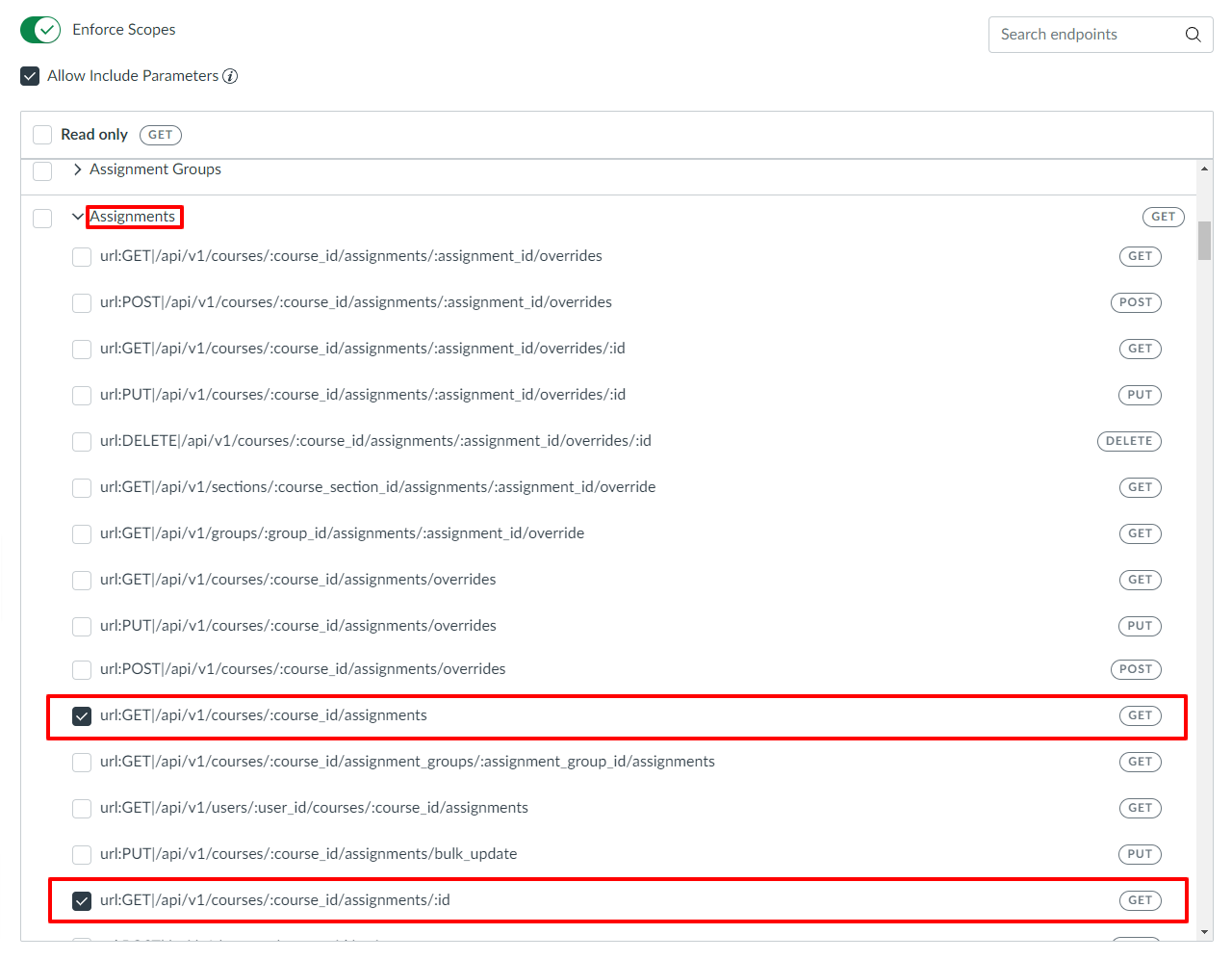
In "Courses" section you have to check 1 endpoint as below:
url:GET|/api/v1/courses/:id
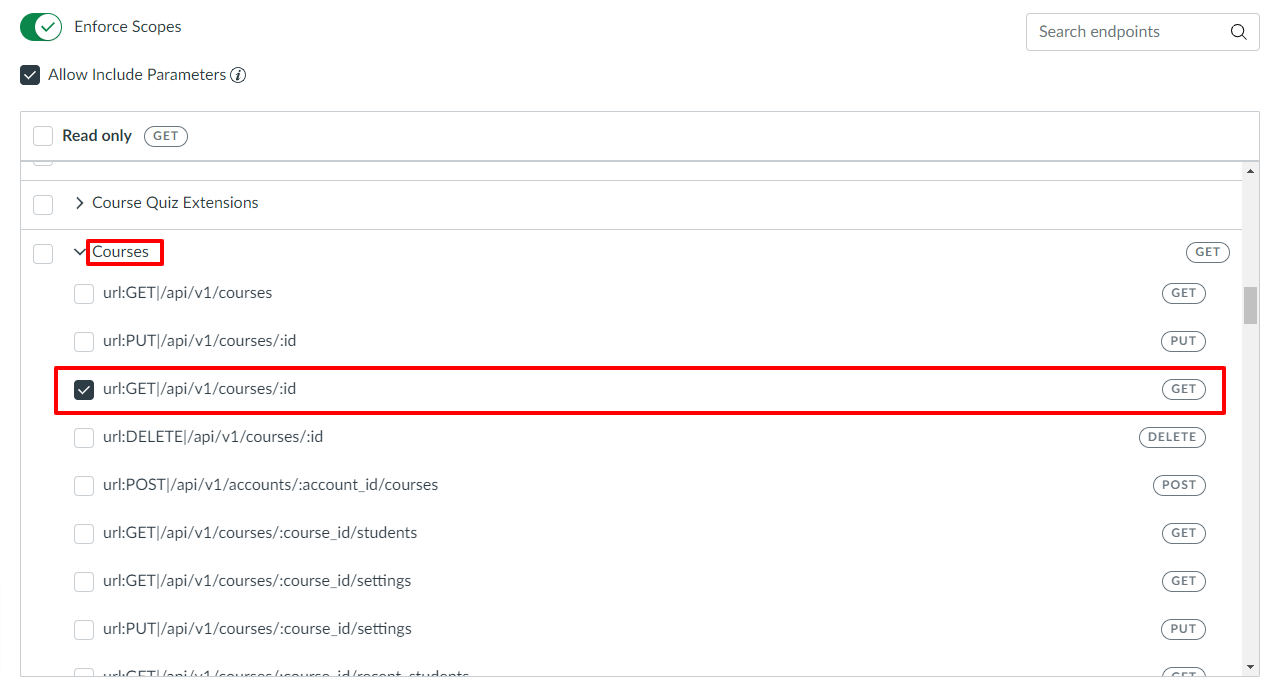
In "Discussion Topics" section you have to check 3 endpoints as below:
url:GET|/api/v1/courses/:course_id/discussion_topics/:topic_id
url:GET|/api/v1/courses/:course_id/discussion_topics
url:GET|/api/v1/courses/:course_id/discussion_topics/:topic_id/view
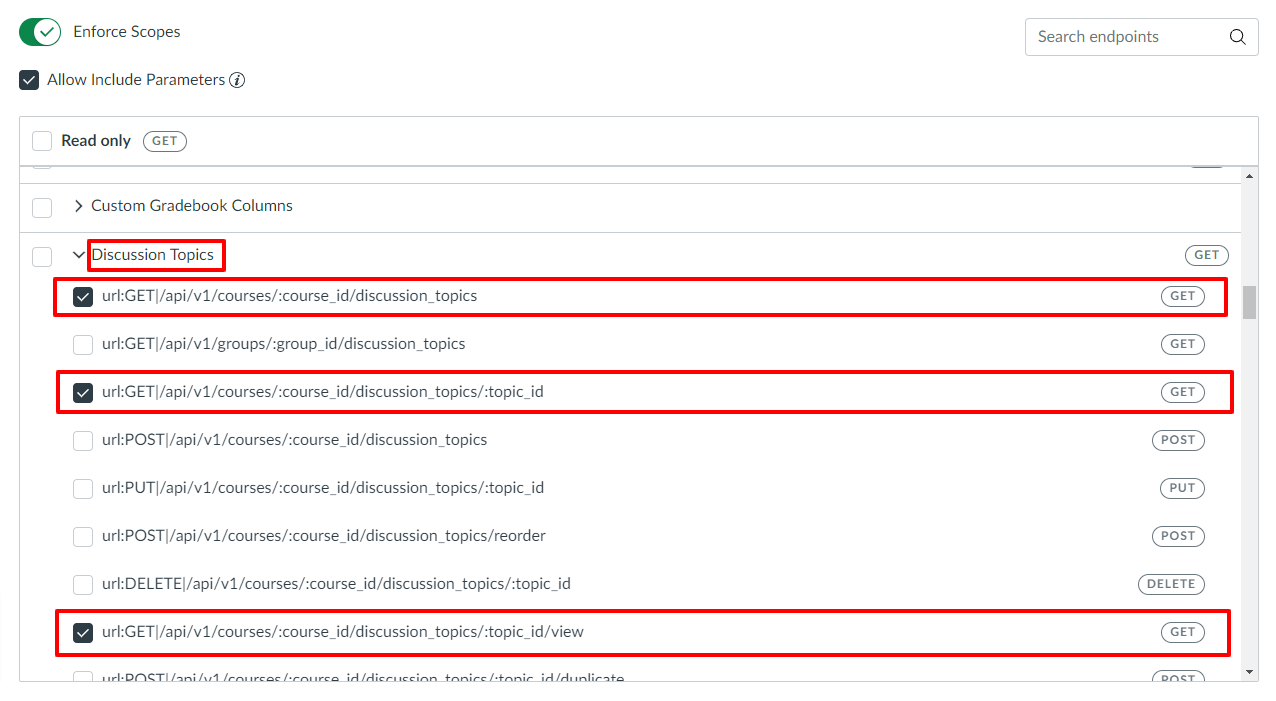
In "Files" section you have to check 5 endpoints as below:
url:GET|/api/v1/courses/:course_id/folders/:id
url:GET|/api/v1/folders/:id/folders
url:GET|/api/v1/folders/:id/files
url:GET|/api/v1/users/:user_id/folders/:id
url:GET|/api/v1/files/:id
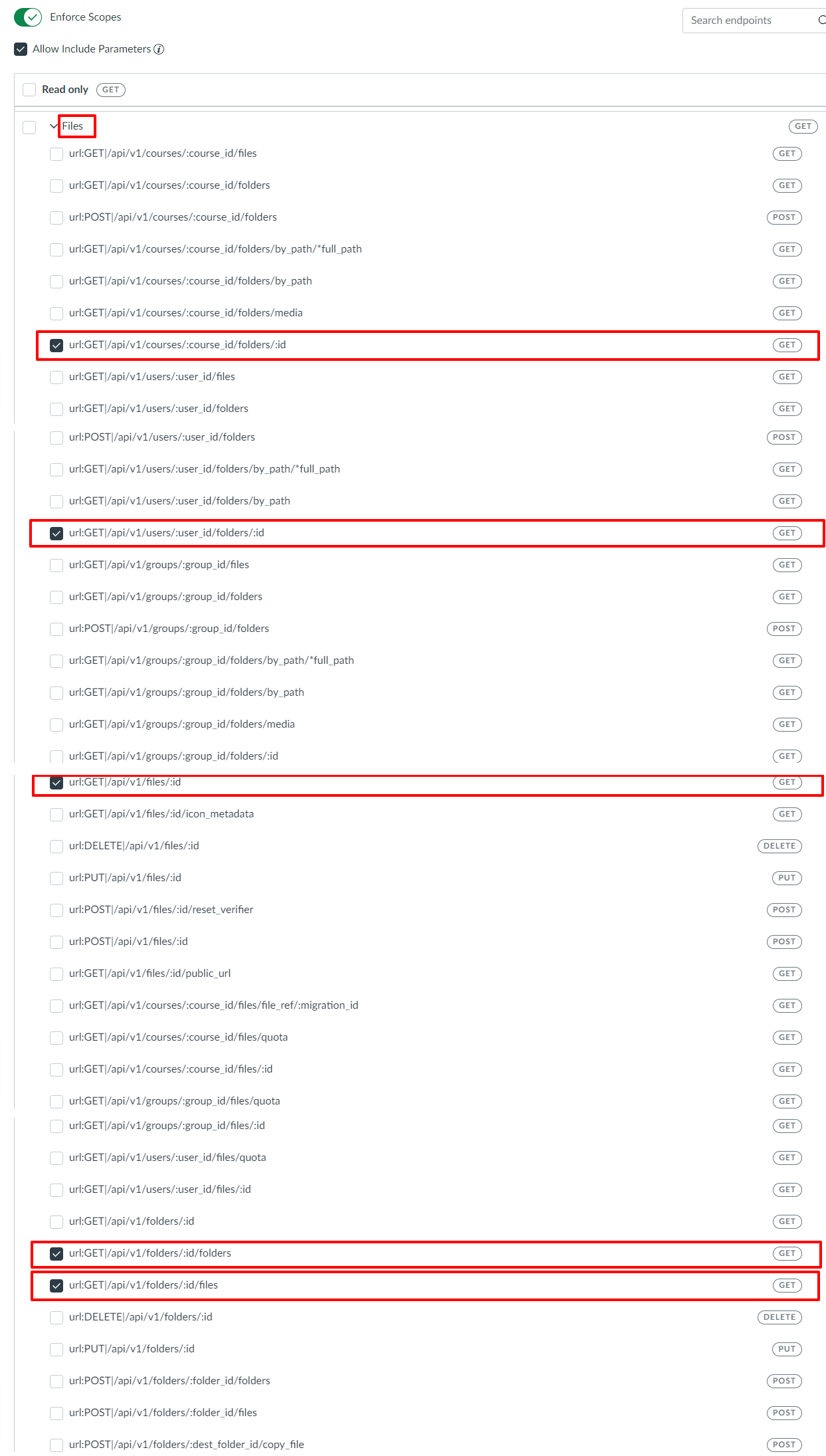
In "Modules" section you have to check 4 endpoints as below:
url:GET|/api/v1/courses/:course_id/modules
url:GET|/api/v1/courses/:course_id/modules/:id
url:GET|/api/v1/courses/:course_id/modules/:module_id/items
url:GET|/api/v1/courses/:course_id/modules/:module_id/items/:id
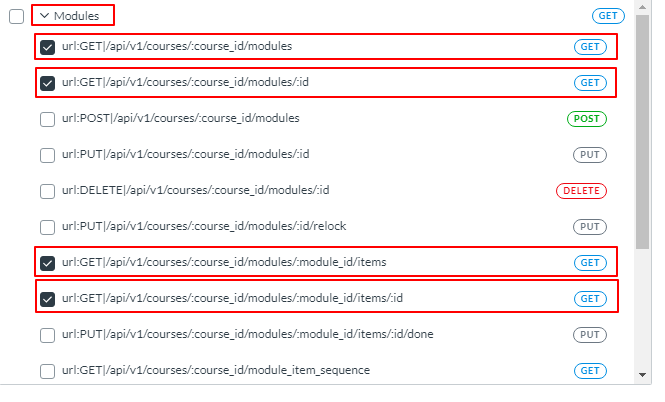
In "Pages" section you have to check 2 endpoints as below:
url:GET|/api/v1/courses/:course_id/pages/:url_or_id
url:GET|/api/v1/courses/:course_id/pages
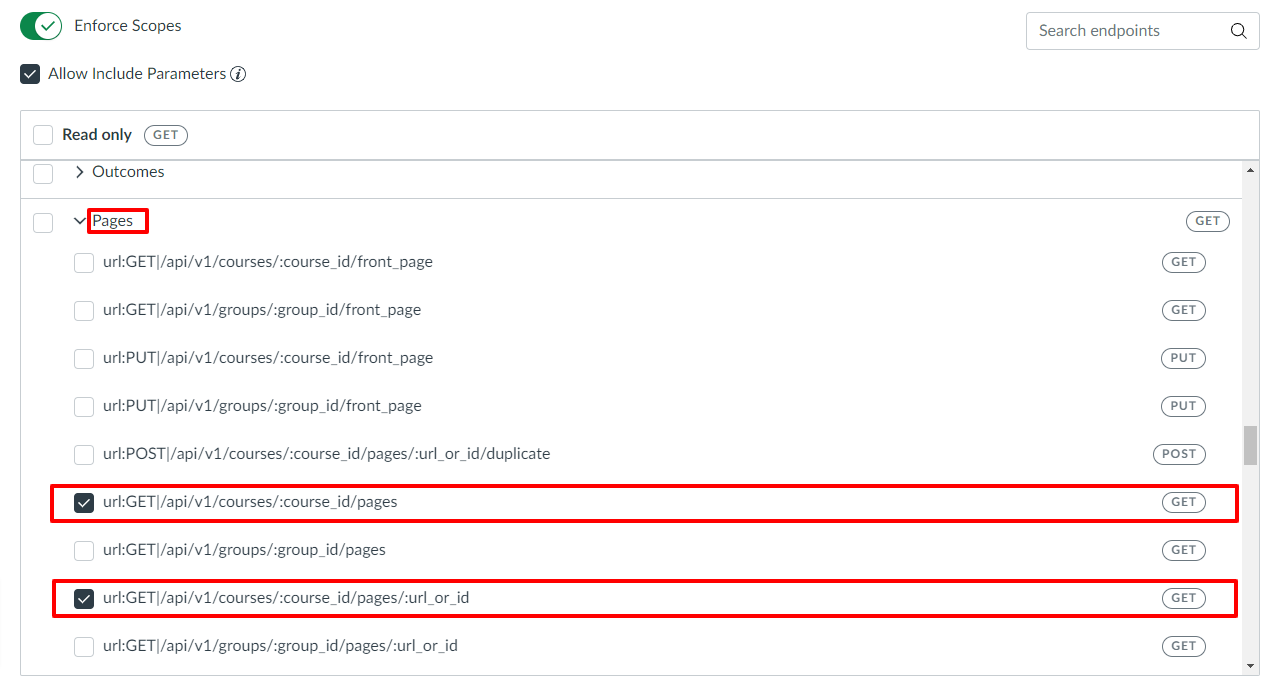
In "Quizzes" section you have to check 2 endpoints as below:
url:GET|/api/v1/courses/:course_id/quizzes/:id
url:GET|/api/v1/courses/:course_id/quizzes
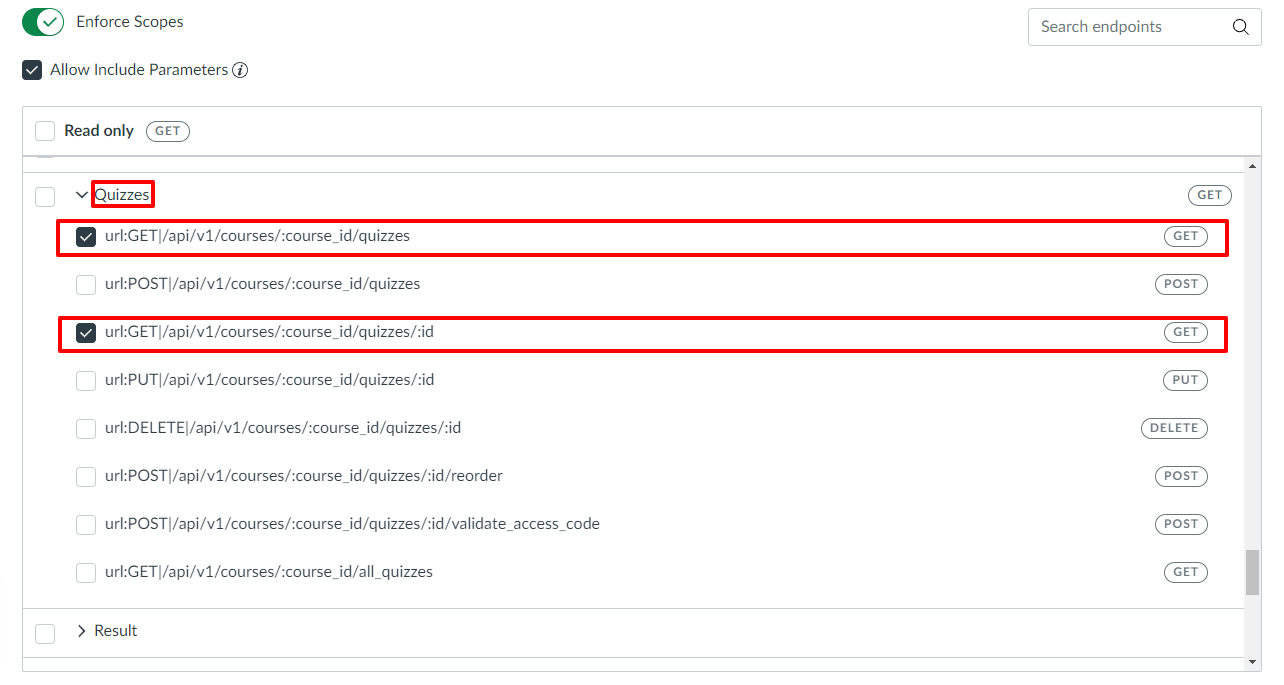
Once the form is filled, click on the Save Key.
-
In the Developer Keys listing, click ON in the State field and once clicked, the color of the ON would be green. (By default the State field is OFF and color of the button is red).
-
Now you have Client Id and Client Secret ready and its time to attach these values into your SensusAccess LTI account. Client Id is displayed in the Developer keys listing (For example, 10000000000001 as highlighted in the picture) and to view the Client secret, click on the Show Key and the value will be displayed in the dialog.
-
Go to your SensusAccess LTI account and then click on the LTI accounts navbar option. There might be more than one LTI accounts listed in "Associated LTI accounts" section, if the account is associated with multiple LMS.
-
You have to input Client Id and Client Secret that you received in step 9.
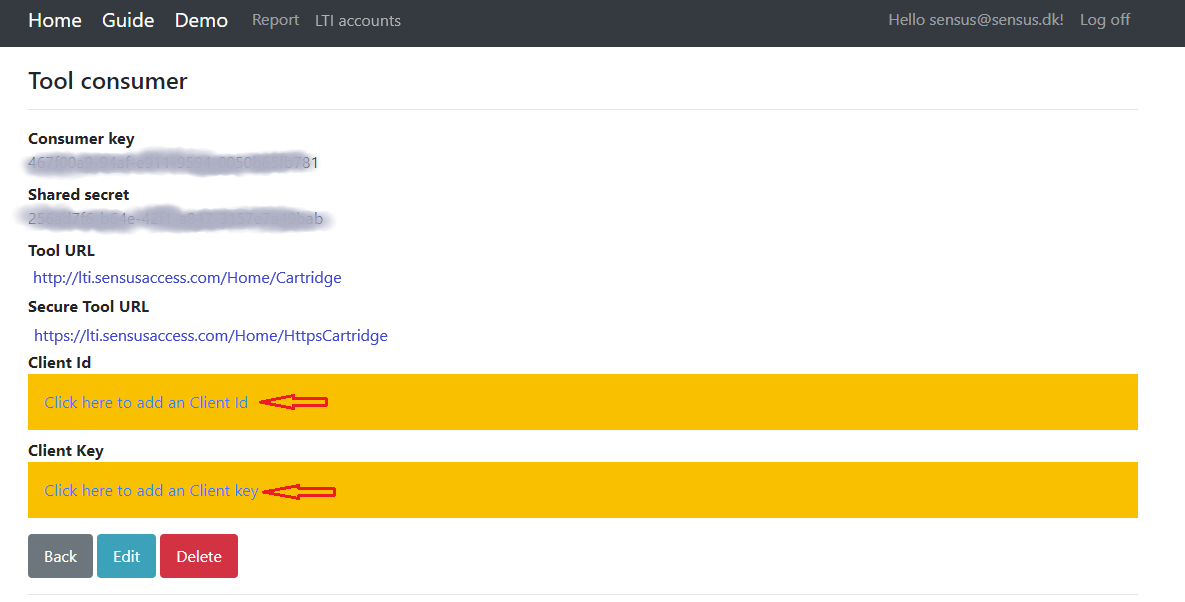
-
Insert the Client Id and Secret key and then click Save.
-
Remaining in the LTI account page, you will see the Consumer Key, Shared Secret and the link to the cartrige.xml for the LTI tool.
Canvas
Use these in order to link your LMS system to the SensusAccess LTI Tool. -
Note: Now, after logging into the SensusAccess LTI page the Associated LTI account you have just finished setting up will appear in green.
Now lets embed the SensusAccess form inside any course within your LTI.
There are two ways to configure the SensusAccess LTI tool to Canvas i.e. just for a course or for all courses in the Canvas instance.
To configure for all courses in the system, click on the Admin link and click on the account. Go to the Account Settings page (On the left submenu it is the last item).
To configure for a course, navigate to the course where the SensusAccess form will be embedded. Go to the course Settings page (On the left submenu it is the last item).
Go to the Apps tab and click on the View App Configurations button on the top right side. The form is similar in both All courses level or for a course level configuration.
In the External Apps menu click on the + App button on the top right side.
-
In the Add App modal under the Configuration Type select By URL, then add your desired name such as SensusAccess, insert the Consumer Key, Shared Secret and Config URL that is associated with this specific Canvas website from your SensusAccess LTI account. Note: if your Canvas website is running under a secure https connection please make sure to copy the Secure Tool URL https://lti.sensusaccess.com/Home/HttpsCartridge for the Config URL. If you want the tool to hide for all courses by default and the teachers would like to enable the tool for particular courses, you could use URL as https://lti.sensusaccess.com/Home/HttpsCartridge/1
By default, the tool runs as British English and if you want to run as different language, you could set a custom parameter as shown in the screenshot. Custom parameters field is used to support localization. The tool's default language (if not supplied any value) is en-GB (British English). Currently, the tool supports the options en-AU, en-US, da-DK, it-IT, fr-FR, es-ES.
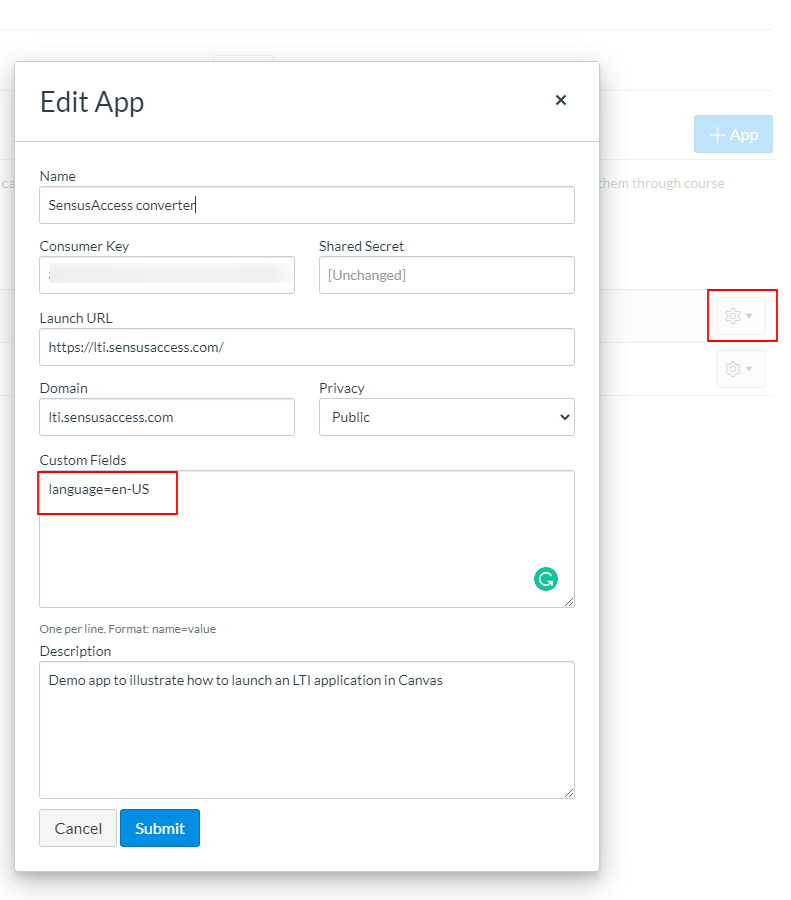
Click on the Submit button and navigate back to the Home page (On the left submenu it is the first item) of your course.
-
To enable/disable the tool for a course, Go to Settings and click on Navigation and Disable or Move the tool down the area "Drag items here to hide them from students." as shown below.
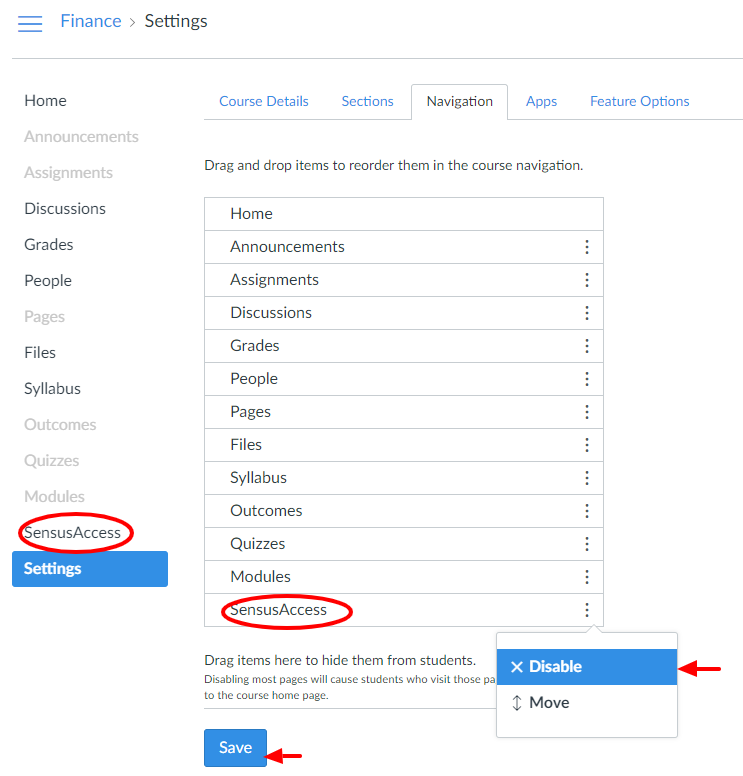
Follow the screen below to enable the tool again for a course.
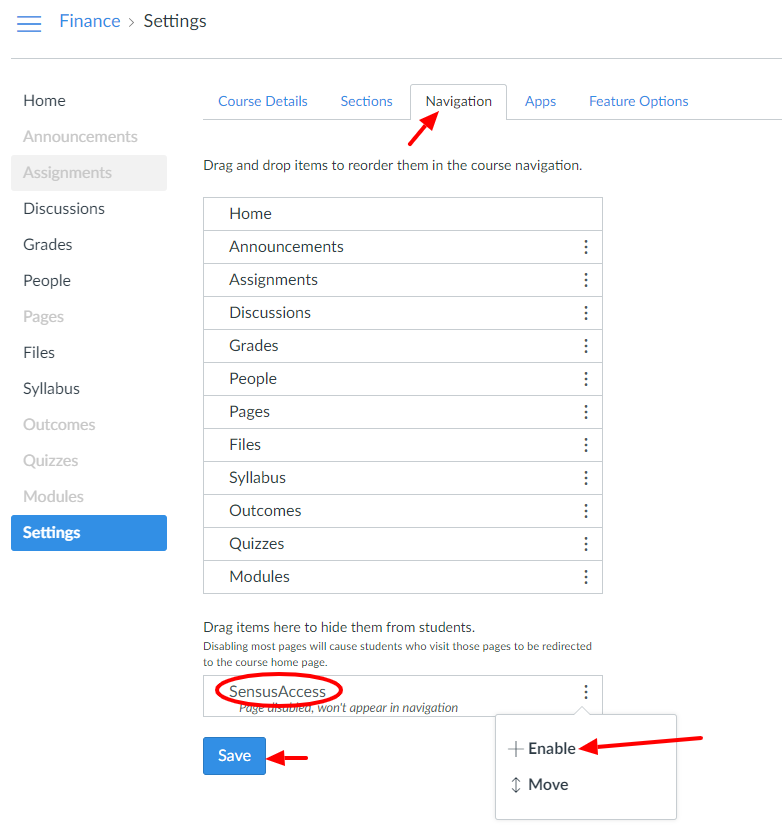
-
On the course menu on the left side, you will see a menu item SensusAccess. Clicking on the SensusAccess link will redirect you to Canvas authorize page, and clicking on the Authorize button will issue a token to the SensusAccess LTI tool and the SensusAccess conversion form will be displayed.
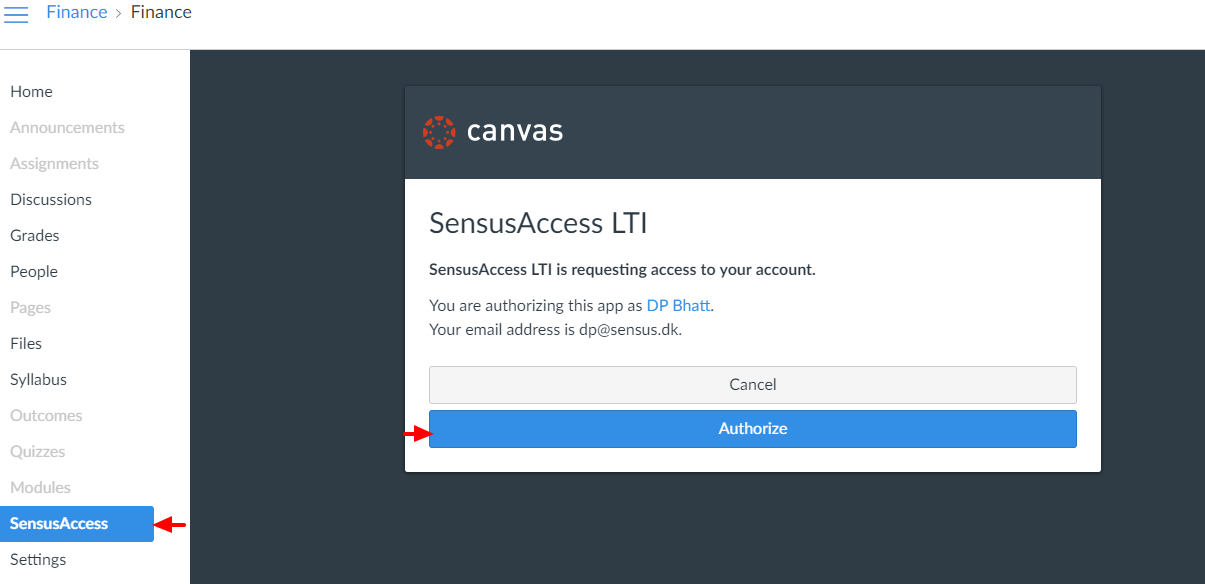
-
If you want to revoke the token from the SensusAccess LTI, you can do so by deleting the token associated with the tool from the Account and Profile link.
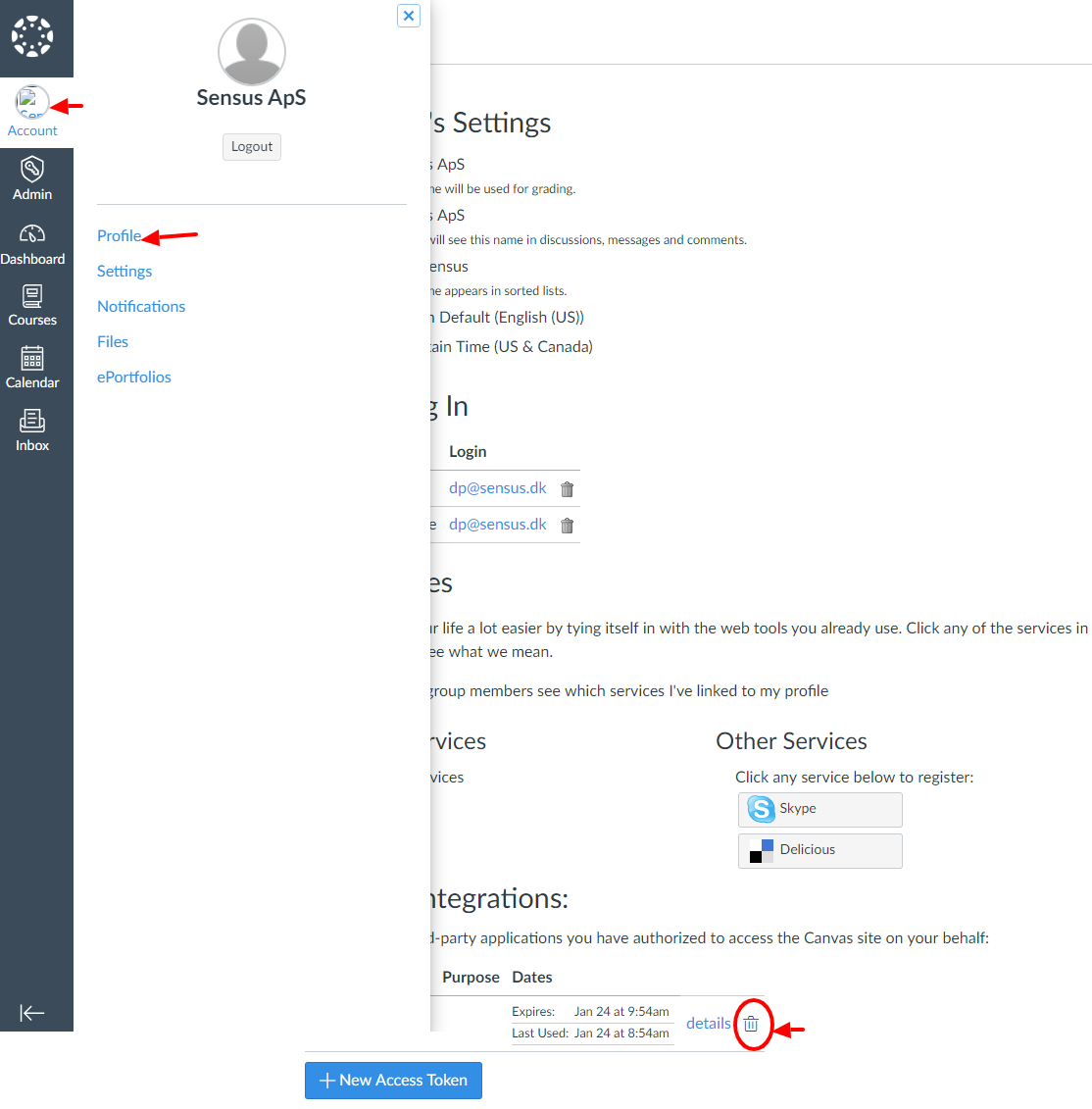
-
Once done you will be able to add the LTI Tool to any course and the SensusAccess form will appear.
The form will load automatically when clicking on the embedded link inside any course, as in the Demo. It should also be able to list all files within the course and the conversion results will be available either for direct download or sent to the email address of the logged in user.
If instead of the SensusAccess form you are presented with the SensusAccess LTI home page. Please check again that all the necessary configurations have been done correctly and that you have added the correct API token/Consumer key/shared secret/Application Id etc. inside your SensusAccess LTI account.
Note: If you experience problems with any of the above steps, please contact us via the contact options on sensusaccess.com