Guide to setup SensusAccess LTI with Blackboard Learn
As SensusAccess LTI is using Blackboard Learn REST APIs to communicate with a course, one needs to enable REST API Integrations in Blackboard Learn instance. To enable APIs for SensusAccess LTI, follow the following
Log into your Blackboard Learn instance with an Administrator account.
- In Admin Panel, go to Integrations section and click on REST APIs Integrations.
-
Click on the link Crete Integration and fill the form. To fill the form, you need to have Application ID and you can get it from Step 5 or 6 in BlackboardLearn details page.
Copy Application Id from above and paste on Application ID field as below and hit the Submit button.
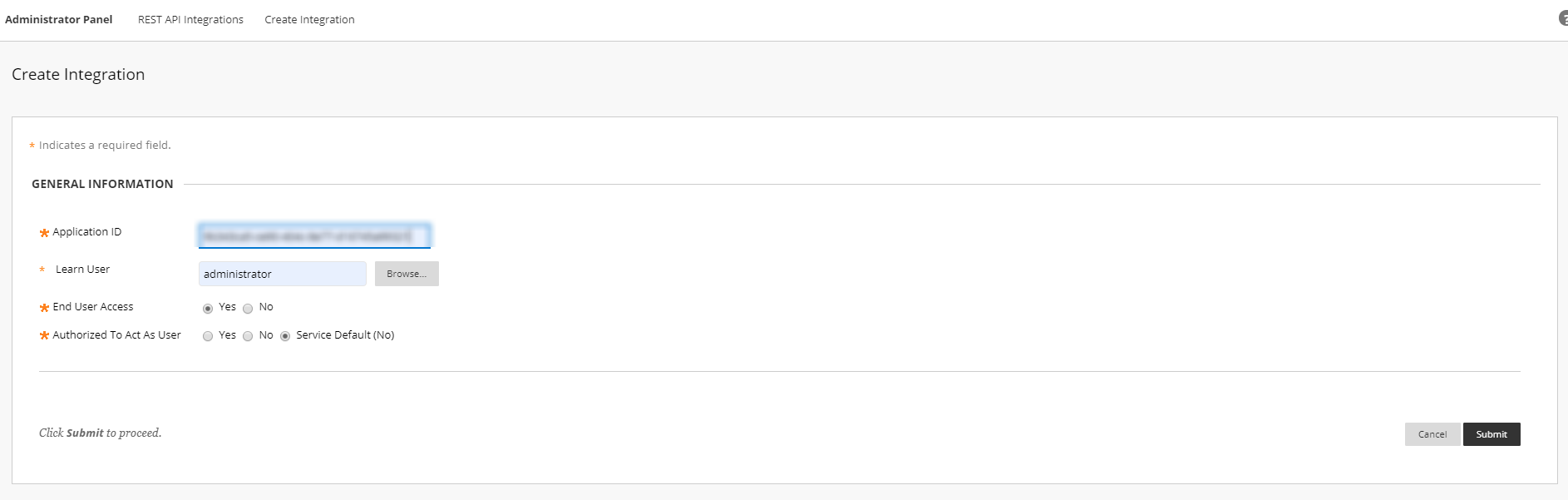
In the Admin Panel, go to Integrations section and click on LTI Tool Providers.
-
In LTI Tool Providers page, click on Register Provider Domain. Fill the required fields (*) with the followings:
- Provider Domain: lti.sensusaccess.com
- Tool Provider key: Consumer key (step 5 or 6 from the previous page)
- Tool Consumer key: Shared secret (step 5 or 6 from the previous page)
- Tool Provider Custom Parameters: This is an optional parameter. To get globalization/localization resources, one can provide culture specific value. For example, to support Danish specific culture, one can give language=da-DK in this field.
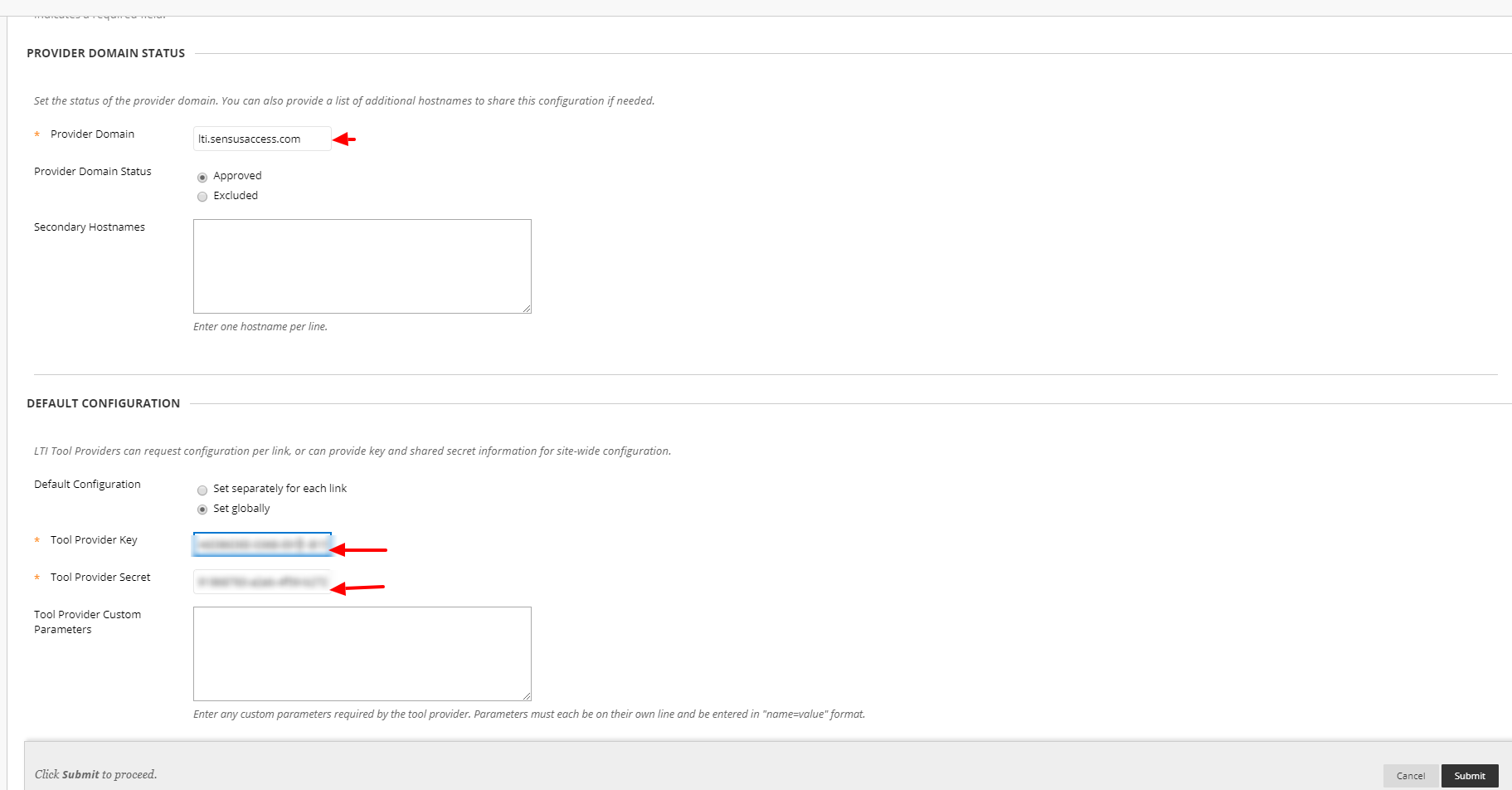
-
After registering provider domain, go to the Manage Placements and click on Create Placement link:
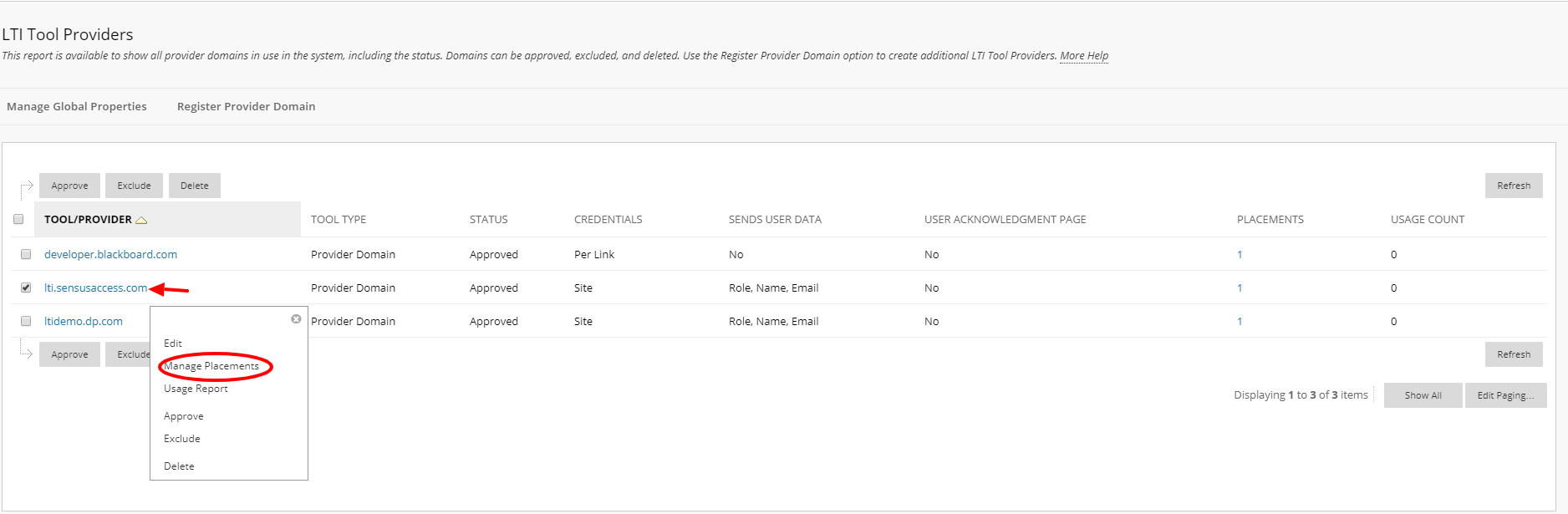
Probably you need an Icon for the Tool configurations and if needed save the icon by right clicking and save the image .
.
Follow below screenshot to fill the form.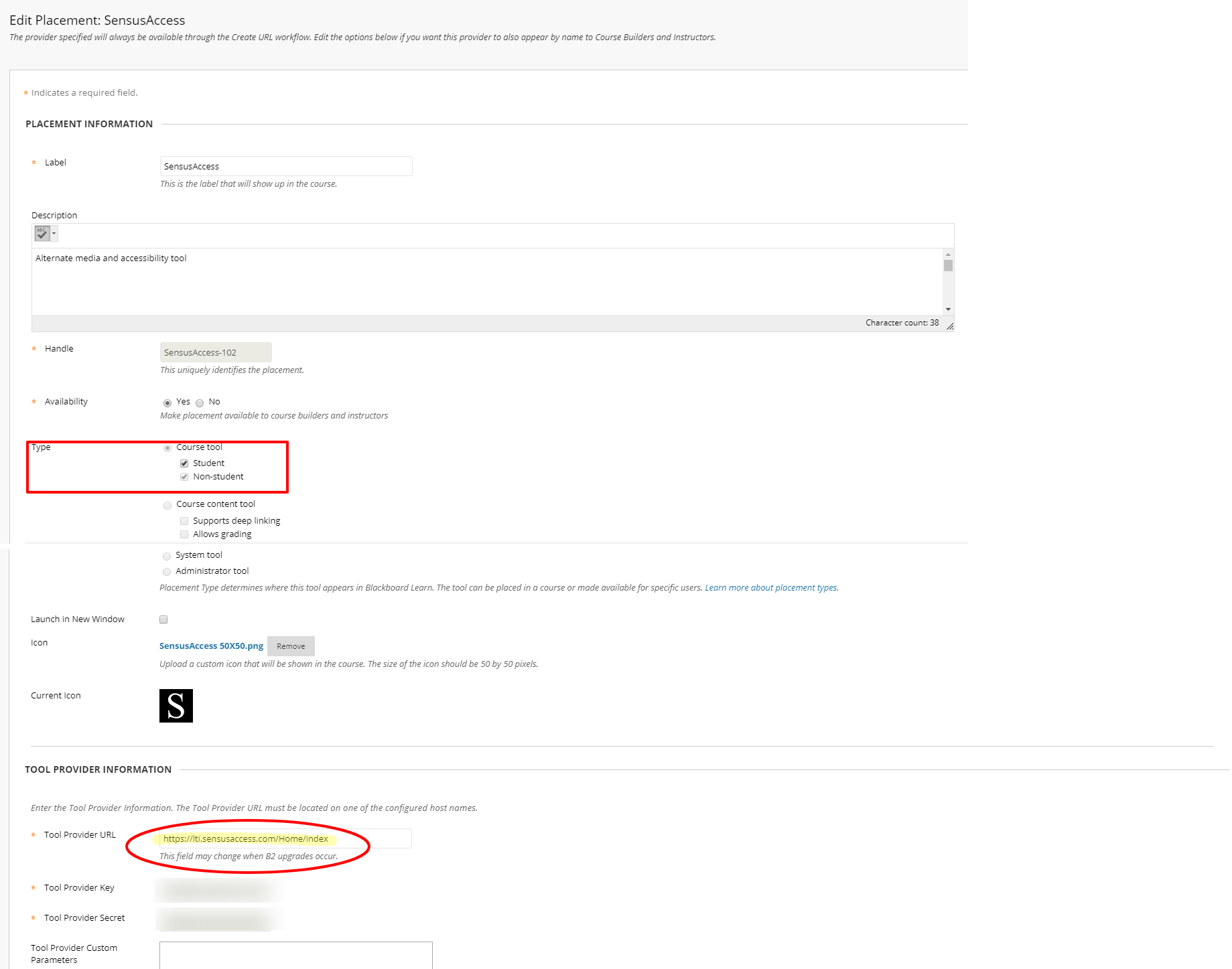
Note: Blackboard Learn generates a few cookies during issuing access token in OAuth 2.0 work flow. As Safari browser by default does not allow third party cookies in an iframe. To make the tool runable in Safari browser, there are two workarounds. First method is to check the checkbox Launch in New Window and once this option is checked the tool will be opened in a new windows instead of opening in an iframe in the same page. The another option is, the user has to uncheck the checkbox Prevent Cross-Site Tracking in Safari browser. See the screenshots below:
Safari browser settings in Mac
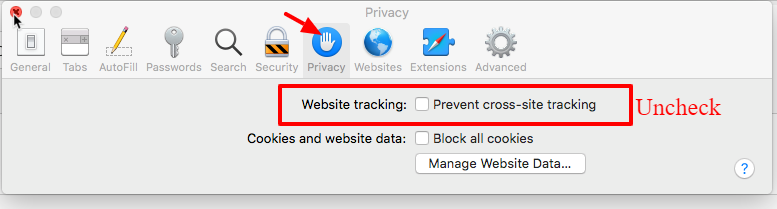
Safari browser settings in iPhone/iPad
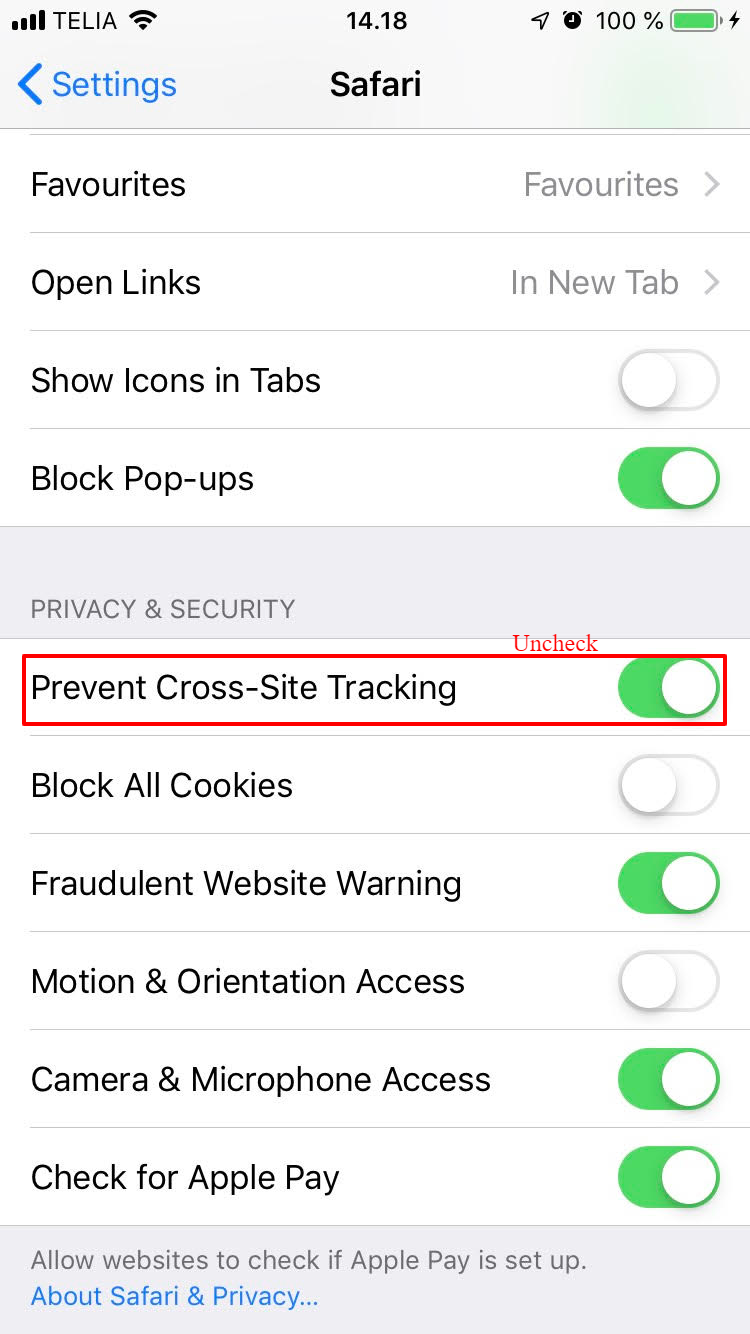
-
That’s all about the configuration and now one could access the conversion tool inside all the courses.
-
Classic course
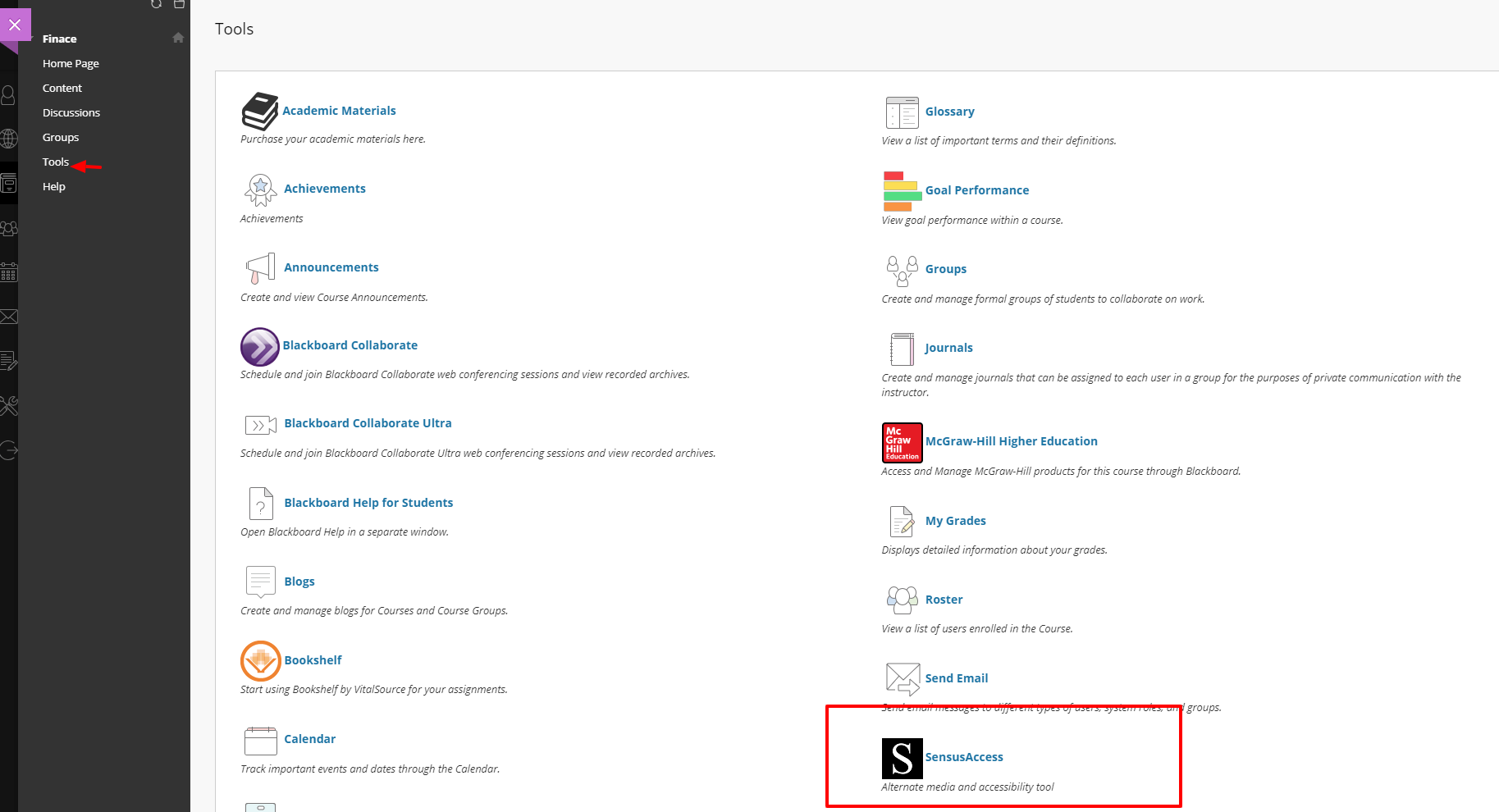
-
Ultra course
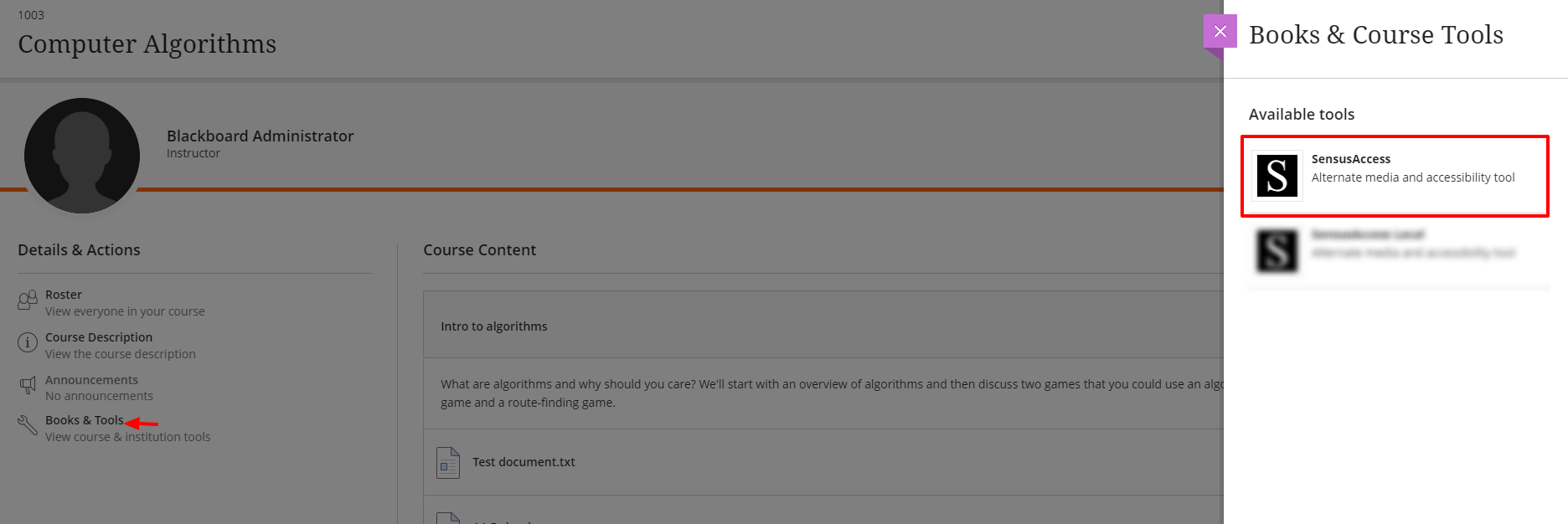
-
Classic course
-
Click on the SensusAccess Tool and for the first time the tool would ask permission and click on Allow and the final landing page will be presented with all the conversion options.
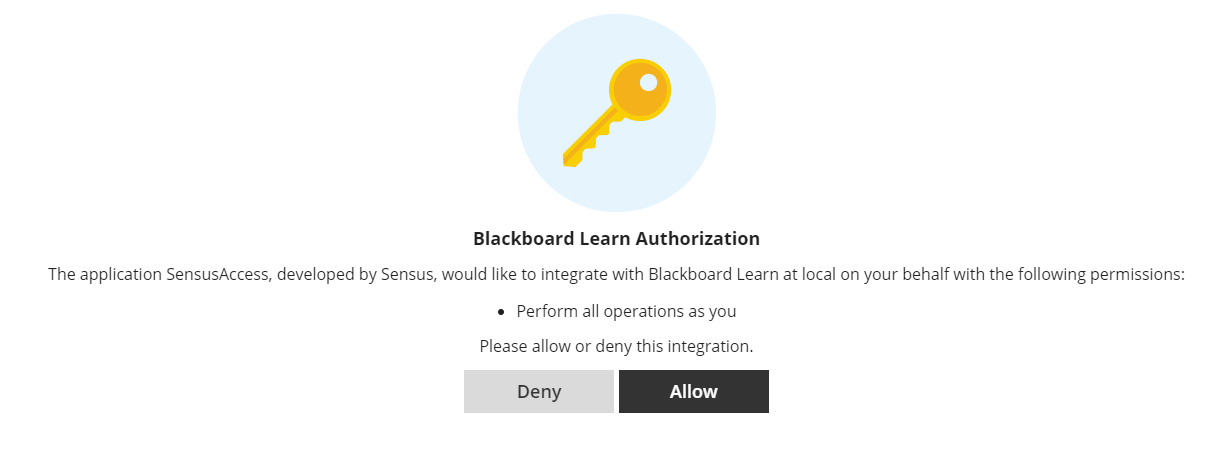
Go back to the main guide and continue from step 8 in previous page.